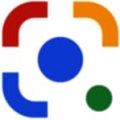 Có nhiều cách để chuyển nội dung tiếng Việt trong file ảnh chụp thành văn bản Word. Tuy nhiên cách đơn giản, hiệu quả nhất là sử dụng tính năng quét và sao chép văn bản của ứng dụng Google Lens hoặc Google Photo. Sử dụng cách này khi chuyển ảnh chụp văn bản từ điện thoại sang file Word trên máy tính pc sẽ không bị lỗi font chữ tiếng Việt.
Có nhiều cách để chuyển nội dung tiếng Việt trong file ảnh chụp thành văn bản Word. Tuy nhiên cách đơn giản, hiệu quả nhất là sử dụng tính năng quét và sao chép văn bản của ứng dụng Google Lens hoặc Google Photo. Sử dụng cách này khi chuyển ảnh chụp văn bản từ điện thoại sang file Word trên máy tính pc sẽ không bị lỗi font chữ tiếng Việt.
Phần I. Chuyển văn bản từ chụp ảnh trực tiếp trên camera điện thoại sang file Word
1. Đối với điện thoại Android
Sử dụng điện thoại truy cập vào link sau để tải và cài đặt ứng dụng Google Lens:Một số lưu ý:
- Phải đăng nhập cùng một tài khoản Google trên điện thoại và trình duyệt Chrome trên máy tính;
- Điện thoại và máy tính phải có kết nối internet để đồng bộ hóa văn bản được quét;
- Thích hợp để chụp scan sách, giáo trình, tài liệu, văn bản... rồi chuyển sang file Word mà không phải đánh máy lại toàn bộ.
- Điện thoại và máy tính phải có kết nối internet để đồng bộ hóa văn bản được quét;
- Thích hợp để chụp scan sách, giáo trình, tài liệu, văn bản... rồi chuyển sang file Word mà không phải đánh máy lại toàn bộ.
Bước 1&2: Mở ứng dụng Google Lens, đưa máy ảnh tới văn bản cần chuyển sang Word, bật đèn flash để tăng độ sáng, nhấn biểu tượng kính lúp để ứng dụng chụp và quét (Scan) file ảnh vừa chụp.
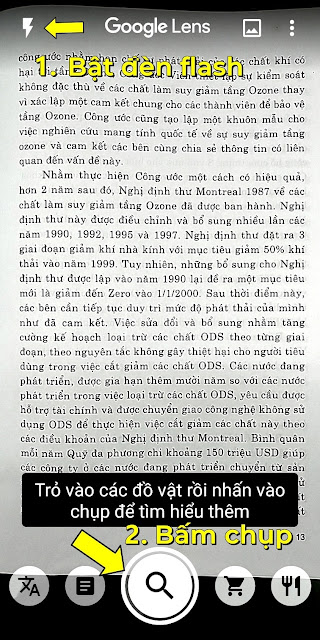
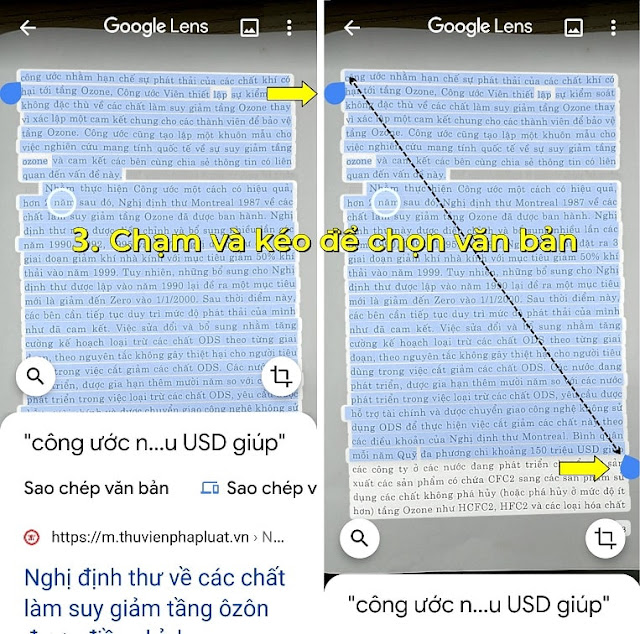
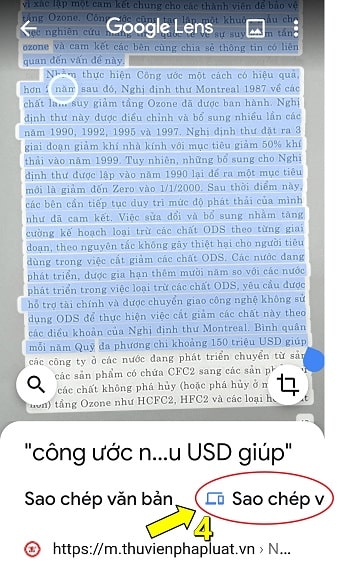
Bước 5: Google Lens sẽ hiển thị các máy tính có cùng tài khoản Google với điện thoại. Nhấn chọn máy tính đang sử dụng để ứng dụng bắt đầu sao chép đoạn văn bản đã chọn vào máy tính này, thông qua mạng internet.
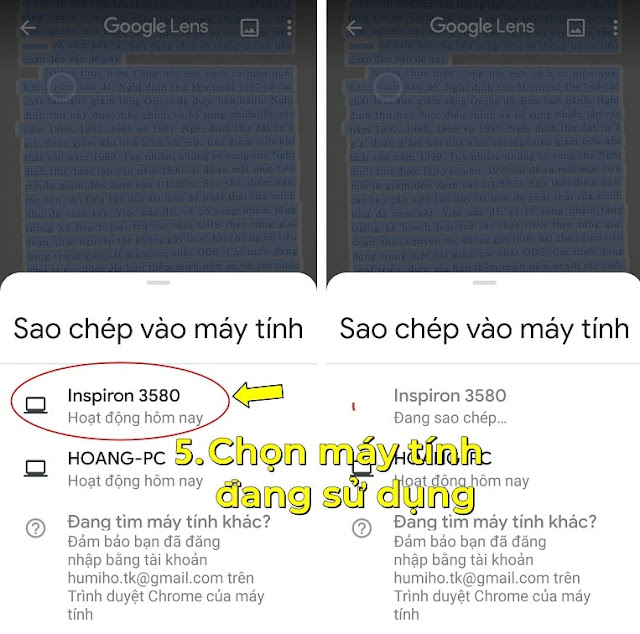
Bước 6: Mở trình duyệt Chrome trên máy tính, nhập địa chỉ https://docs.google.com/ để mở trang Google Docs, bấm vào dấu + để tạo một trang tài liệu mới.
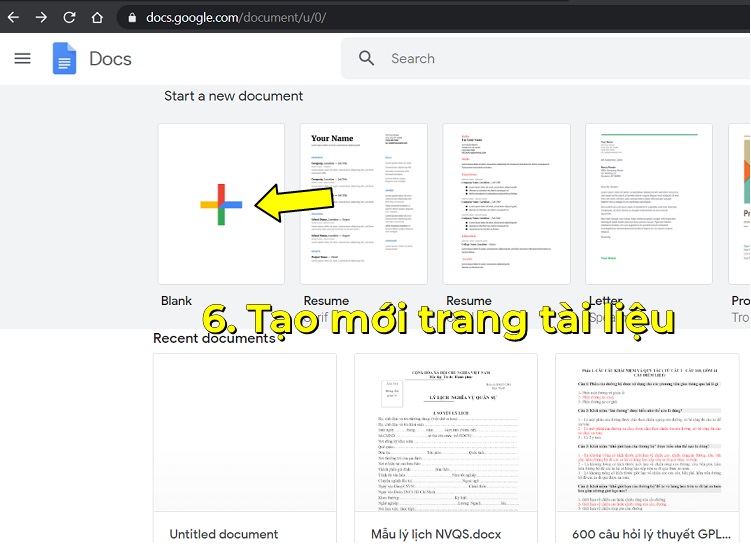
Bước 7: Nhấn chuột phải và chọn Paste (hoặc bấm phím tắt Ctrl+V) để dán nội dung văn bản đã được sao chép ở bước trên vào trong trang tài liệu Google docs.
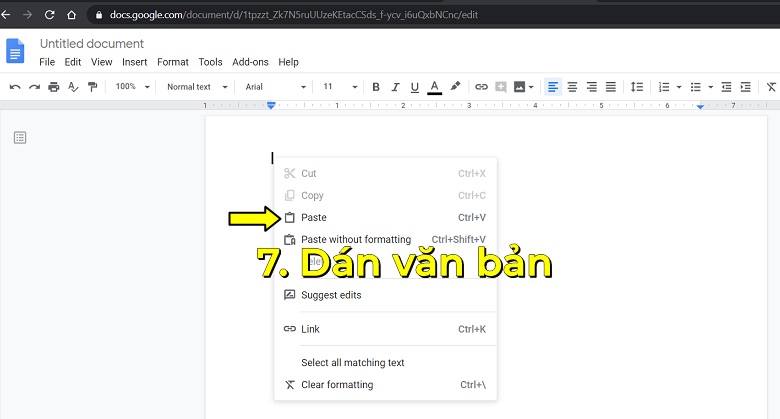
Và đây là kết quả chuyển đổi thành văn bản trên máy tính:
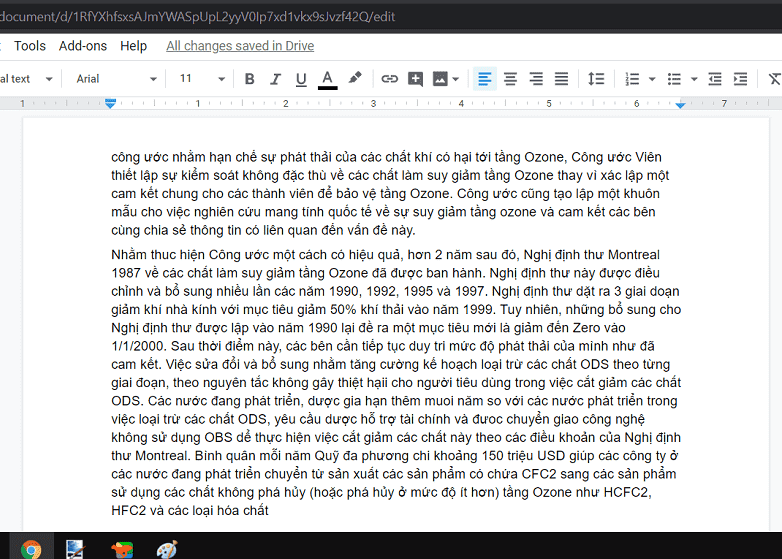
Lưu ý:
- Nếu cần sao chép nội dung nhiều trang thì tiếp tục sử dụng Google lens theo các bước như trên và dán vào trang tài liệu Google docs đang mở cho đến khi hết.
Bước 8. Copy toàn bộ văn bản trong trang tài liệu Google docs, mở chương trình Word trong máy tính lên, tạo một file Word mới. Sau đó nhấn chuột phải chọn Paste (hoặc phím tắt Ctrl+V) để dán nội dung vào, chỉnh sửa lỗi chính tả rồi lưu lại.
2. Đối với điện thoại iphone
- Sử dụng điện thoại truy cập vào link sau để tải và cài đặt ứng dụng: Google Apps
- Thực hiện theo các bước ở trên đến bước 4, các bạn chọn dòng "Sao chép văn bản" để sao chép vào bộ nhớ tạm của điện thoại (do trên iphone, ứng dụng không có chức năng sao chép lên máy tính)
- Sau đó mở ứng dụng Google docs (Google tài liệu) trên điện thoại (nếu chưa có thì vào link này để cài vào điện thoại) và dán đoạn văn bản đã chọn vào. Sao đó lưu lại thành 1 trang tài liệu.
- Mở trình duyệt Chrome trên máy tính, truy cập vào địa chỉ https://docs.google.com/, sau đó mở trang tài liệu vừa lưu, rồi thực hiện Copy, dán văn bản như hướng dẫn ở bước 8 nêu trên để chuyển sang file Word.
- Nếu sao chép nội dung nhiều trang thì tiếp tục sử dụng Google apps theo các bước như trên và dán vào trang tài liệu trên điện thoại đang mở cho đến khi hết.
- Thực hiện theo các bước ở trên đến bước 4, các bạn chọn dòng "Sao chép văn bản" để sao chép vào bộ nhớ tạm của điện thoại (do trên iphone, ứng dụng không có chức năng sao chép lên máy tính)
- Sau đó mở ứng dụng Google docs (Google tài liệu) trên điện thoại (nếu chưa có thì vào link này để cài vào điện thoại) và dán đoạn văn bản đã chọn vào. Sao đó lưu lại thành 1 trang tài liệu.
- Mở trình duyệt Chrome trên máy tính, truy cập vào địa chỉ https://docs.google.com/, sau đó mở trang tài liệu vừa lưu, rồi thực hiện Copy, dán văn bản như hướng dẫn ở bước 8 nêu trên để chuyển sang file Word.
- Nếu sao chép nội dung nhiều trang thì tiếp tục sử dụng Google apps theo các bước như trên và dán vào trang tài liệu trên điện thoại đang mở cho đến khi hết.
Phần II. Chuyển văn bản từ file ảnh chụp văn bản đã lưu trên điện thoại sang file Word
Hướng dẫn chi tiết các bước (áp dụng chung cho điện thoại Android và iphone) như sau:
1. Sử dụng điện thoại truy cập vào link sau để cài đặt ứng dụng Google Photo (Google ảnh)
2. Mở ứng dụng Google Photo, truy cập vào thư viện ảnh trên điện thoại, chọn file ảnh chụp văn bản.- Điện thoại Android
- Điện thoại iOS
3. Nhấp vào biểu tượng Google lens (hình kính lúp) trên ứng dụng để nó quét (Scan) tài liệu cần sao chép
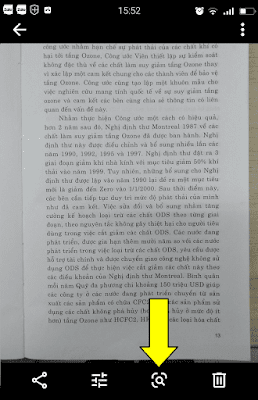
5. Chọn dòng "Sao chép văn bản" hoặc "Sao chép vào máy tính"
6. Sau đó tùy vào việc chọn cách sao chép nào mà thực hiện theo các bước hướng dẫn ở trên./.
Minh Hùng
Tham khảo: Download 3 phần mềm chuyển đổi PDF sang Word miễn phí
Ý KIẾN