Chức năng chính
 - Chuyển đổi các file có định dạng PDF sang đinh dạng Word (file .doc), trong đó hỗ trợ chuyển đổi file định dạng tiếng Việt mã unicode với độ chính xác cao, không bị lỗi font. Các định dạng file hỗ trợ chuyển đổi cụ thể như sau:
- Chuyển đổi các file có định dạng PDF sang đinh dạng Word (file .doc), trong đó hỗ trợ chuyển đổi file định dạng tiếng Việt mã unicode với độ chính xác cao, không bị lỗi font. Các định dạng file hỗ trợ chuyển đổi cụ thể như sau:
- Chuyển đổi file PDF sang Word (định dạng .doc hoặc .rtf)
- Chuyển đổi file PDF sang file ảnh (định dạng .jpg/ .png/.bmp/.tif/.gif/.pcx/.tga)
- Chuyển đổi file PDF sang to định dạng file Text (.txt)
- Chuyển đổi file PDF sang định dạng HTML
- Cho phép thiết lập độ phân giải, chất lượng file hình ảnh chuyển đổi từ PDF.
- Là phần mềm hỗ trợ đa ngôn ngữ, trong đó có tiếng Việt.
Hướng dẫn cài đặt
1. Tải và cài đặt phần mềm:
TẢI VỀ FILE CÀI ĐẶT UNIPDF 1.2
(Dung lượng 5 MB, tương thích Windows XP/Vista/7/8/8.1/10 32-bit và 64-bit)
Sau khi tải về file unipdf-setup.exe về máy theo link ở trên, bấm vào file này để bắt đầu tiến hành cài đặt phần mềm vào máy tính.
2. Chuyển sang ngôn ngữ tiếng Việt:
Bấm vào thẻ Settings, từ menu sổ xuống chọn Việt Nam rồi bấm nút Save để chuyển giao điện phần mềm sang ngôn ngữ tiếng Việt.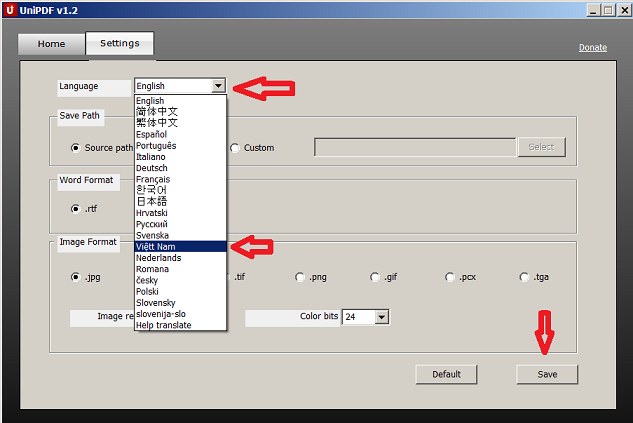
3. Tiến hành chuyển đổi định dạng PDF:
- Bấm vào thẻ Trang chủ để hiển thị giao diện mặc định của phần mềm.
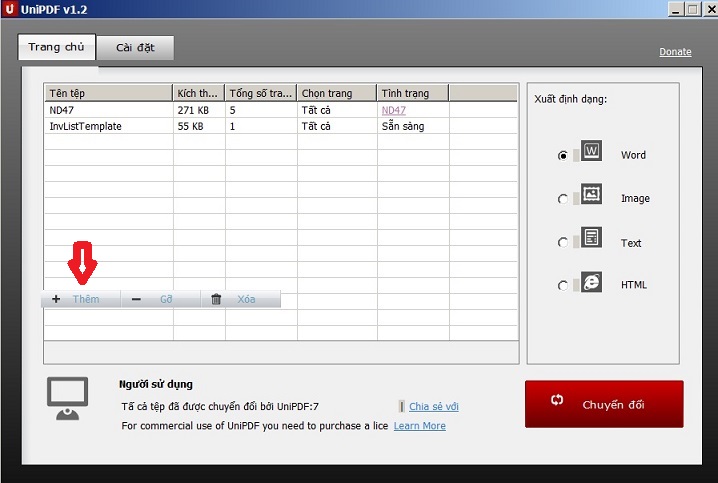 - Để chuyển đổi PDF sang Word, nhấn vào nút + Thêm rồi chọn các file PDF hay kéo thả chúng từ Windows Explorer lên giao diện chính. Ở khung Xuất định dạng bên phải có bốn tùy chọn:
- Để chuyển đổi PDF sang Word, nhấn vào nút + Thêm rồi chọn các file PDF hay kéo thả chúng từ Windows Explorer lên giao diện chính. Ở khung Xuất định dạng bên phải có bốn tùy chọn:
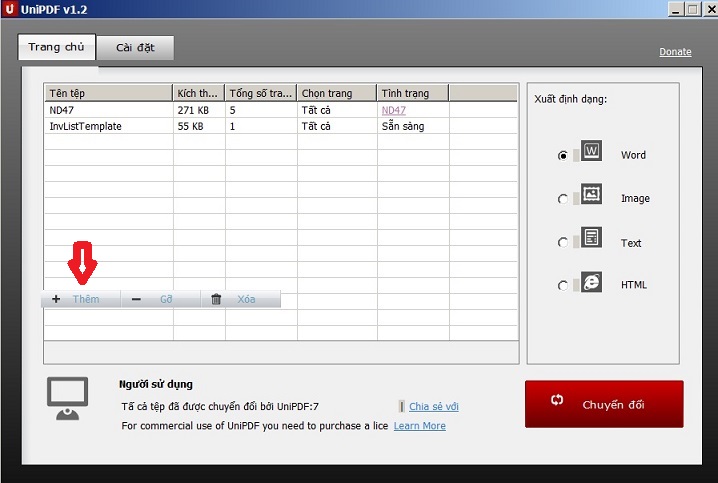
+ Word: Chuyển PDF sang Word, giữ nguyên định dạng, bố cục.
+ Image: Chuyển từng trang PDF thành hình ảnh.
+ Text: Chỉ trích xuất lấy phần văn bản trong file PDF, bỏ qua hình ảnh và các đối tượng khác.
+ HTML: Chuyển PDF thành trang web html.
- Tùy theo nhu cầu cần chuyển đổi loại file, chọn mục thích hợp rồi nhấn nút Chuyển đổi để bắt đầu chuyển đổi.
- Khi thấy thông báo Chuyển đổi hoàn tất xuất hiện, nhấn OK mở file hay chọn mở đường dẫn tệp xuất ra, nhấn OK để mở thư mục chứa file.
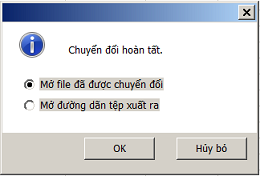
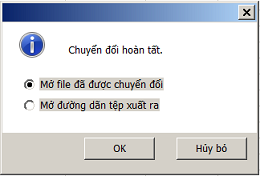
4. Lưu ý:
Để thay đổi các thiết lập, bấm vào thẻ Cài đặt để thay đổi: ngôn ngữ hiển thị, nơi lưu file đã chuyển đổi, định dạng file Word và file ảnh chuyển đổi, kích thước ảnh, bit màu...
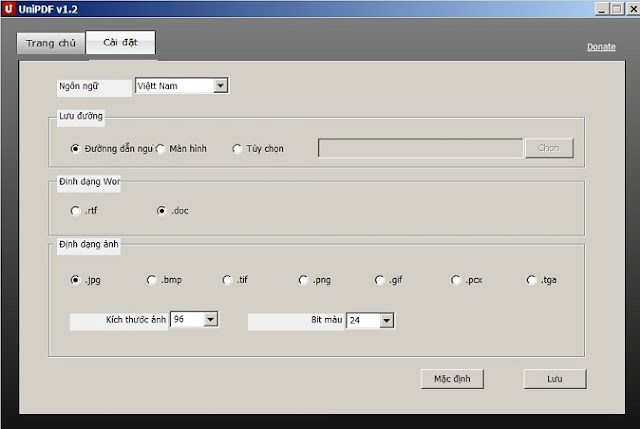
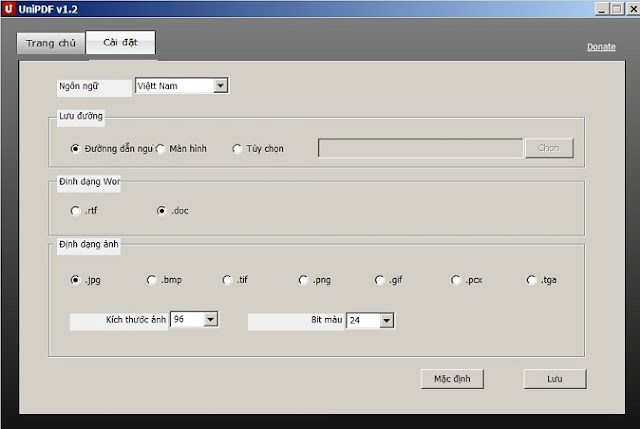





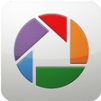







HỎI VÀ ĐÁP