Tham khảo

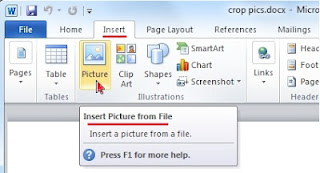
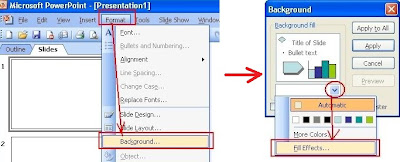
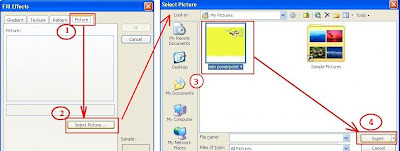
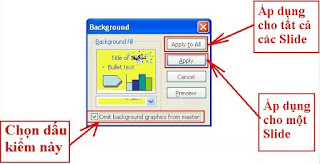
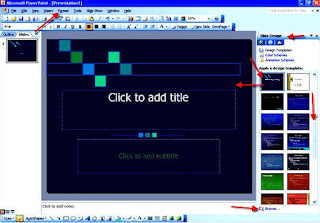
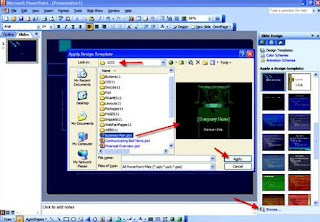
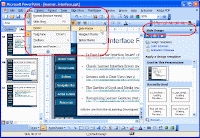
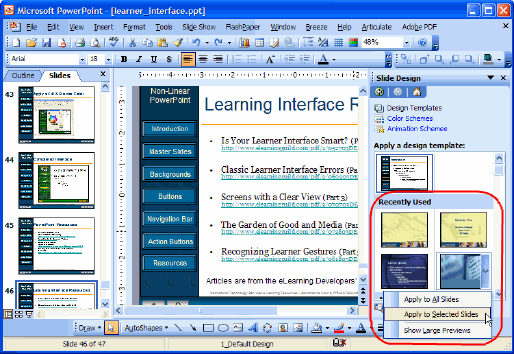
- Mẫu bìa, khung viền, hình nền, Slide cực đẹp cho Word, Powerpoint
- Hình nền, themes trang trí cho desktop và cách tự động thay đổi hình nền
- Bộ sưu tập hình nền wallpaper hoa xương rồng đẹp nhất
1. Hướng dẫn cách chèn ảnh, Clip Art vào Word, Powerpoint
- Đối với Word, Powerpoint 2003: Bấm Insert -> Picture -> From File... trên thanh menu
- Đối với Word, Powerpoint 2007 trở lên: Bấm Insert -> Picture -> Insert Picture From File trên thanh menu
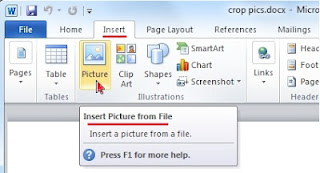
2. Hướng dẫn cách chèn ảnh nền vào Slide
Nếu các Mẫu slide của bài trình chiếu Powerpoint không phù hợp với bài trình chiếu Powperpoint, thì có thể chèn hình nền tùy ý cho một hay tất cả các slide của bài powerpoint theo cách sau (áp dụng cho Powerpoint 2003, các phiên bản sau, làm tương tự):
- Bước 1: Chọn slide muốn chèn hình nền (bằng cách click chuột vào slide đó), bấm Format –> Background trên thanh Menu. Trong phần ô nhỏ phía dưới (ô có mũi tên hướng xuống), click chuột vào ô đó chọn Fill Effects…
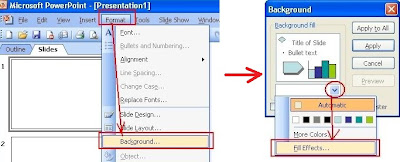
- Bước 2: Chọn thẻ Picture, rồi chọn mục Select Picture... ở phía dưới. Chỉ đường dẫn tới file ảnh muốn chèn làm hình nền sau đó chọn Insert rồi bấm Ok
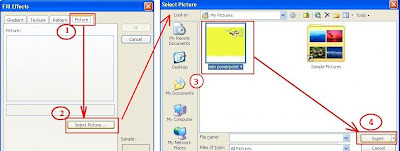
- Bước 3: Tại hộp thoại Background, click chọn vào vào ô Omit background graphics from master. Chọn Apply để áp dụng cho 1 slide hoặc Apply to All để áp dụng cho tất cả các slide. Kết quả sau khi chèn 1 ảnh vào một slide của Powerpoint
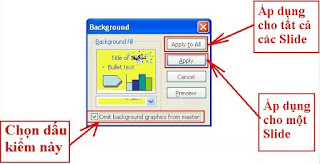
2. Hướng dẫn cách chèn Slide template vào Powerpoint 2003
Slide template (file định dạng .pot) là các mẫu thiết kế sẵn ngoài việc có các trang trí đồ họa chuyên nghiệp, nó còn được định nghĩa các font chữ, hình nền, màu sắc, căn lề, số trang, ngày tháng,…
* Cách chèn các template mẫu như sau:
- Mở 1 file PowerPoint mới, từ menu PowerPoint, chọn Format -> Slide Design… Bên phía tay phải của giao điện PowerPoint sẽ xuất hiện các mẫu thiết kế có sẵn của Microsoft (Microsoft PowerPoint templates), có thể chọn bất kỳ mẫu nào phù hợp với nội dung trình bày.
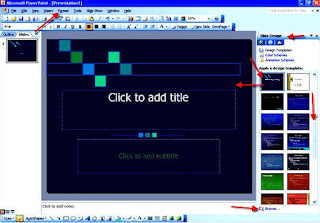
- Nếu không thích, kéo thanh trượt bên phải xuống phía dưới cùng của cột mẫu template.
+ Bấm vào ô Design Templates on Microsoft Office Online: để tìm và lấy thêm các mẫu PowerPoint trên website của Microsoft.
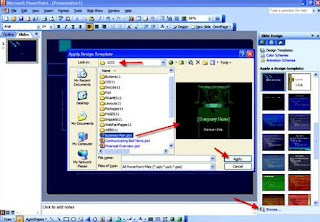
+ Bấm vào ô Browse, tìm đến Template (định dạng .pot) cần chọn có trên máy tính. Đóng và mở lại file PowerPoint, chọn Template trong phần "Recently Used" để chuyển cả slide sang Template vừa chọn.
* Cách chỉnh sửa template đã chọn:
Sau khi chọn được một template nào đó để dùng, bạn vẫn có thể chỉnh sửa nó cho theo yêu cầu sử dụng bằng cách sau:
- Từ menu của PowerPoint, chọn View -> Master -> Slide Master. Lúc này PowerPoint sẽ hiện ra các thiết kế gốc của template để có thể chỉnh sửa. Ấn nút Close Master View trên thanh Slide Master View để kết thúc. Kết quả chỉnh sửa này sẽ được áp dụng cho tất cả các slide hiện có.
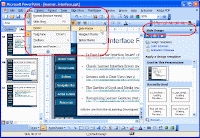
- Nếu không muốn đổi hết mà chỉ đổi vài slide, còn lại giữ nguyên thì nhìn góc dưới bên trái, chuyển sang chế độ Thumbnail View, chọn 1 cái slide, rồi chỉ vào Temp, trong phần recently sẽ hiện lên mũi tên bên phải, chọn Apply to this Selected slides -> Done
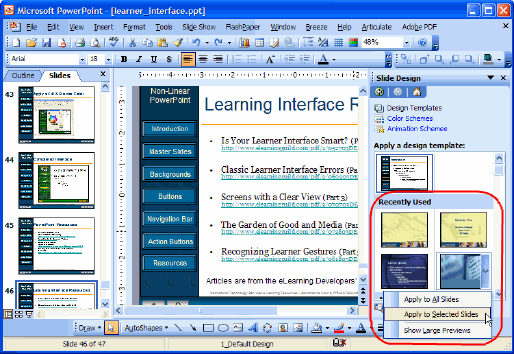





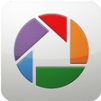







HỎI VÀ ĐÁP